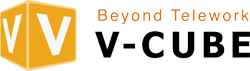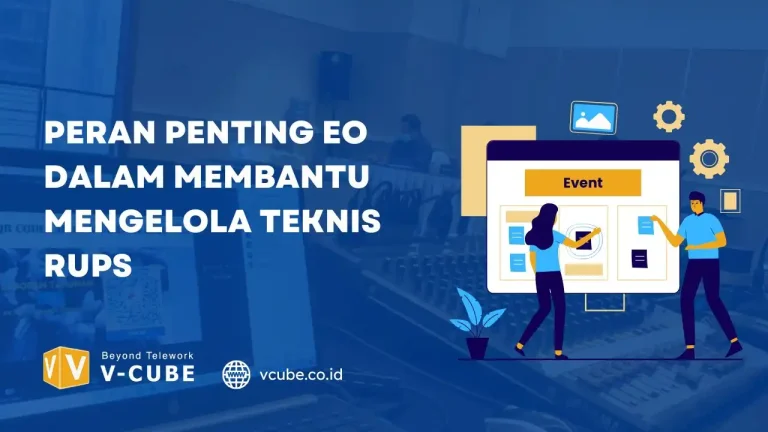Email: vcube_in@vcube.co.id | Admin: +62 822-1111-3884

Belajar vMix untuk Pemula
vMix adalah perangkat lunak produksi video yang dirancang khusus untuk mendukung proses live streaming dan rekaman video yang interaktif dan profesional. Menguasai vMix akan membuka peluang bagi siapa saja untuk menciptakan siaran langsung berkualitas tinggi, tanpa memerlukan studio fisik atau peralatan yang mahal. Artikel ini adalah panduan belajar vMix dari dasar hingga tahapan produksi live streaming.
Table of Contents
- Apa itu vMix?
- Persiapan Awal: Instalasi dan Kebutuhan Sistem
- Memulai Tutorial Belajar vMix untuk Pemula
- Langkah 1: Memahami Antarmuka vMix
- Langkah 2: Menambahkan Sumber Input
- Langkah 3: Mengatur Audio dan Menggunakan Audio Mixer
- Langkah 4: Membuat Transisi Antar Input
- Langkah 5: Menambahkan Grafik dan Teks
- Langkah 6: Menggunakan vMix Call untuk Kolaborasi Jarak Jauh
- Langkah 7: Mempersiapkan Streaming dan Rekaman
- Mengatur Proyek dan Penyimpanan di vMix
- Video Demo Video
- Conclusion
Apa itu vMix?
vMix adalah perangkat lunak untuk produksi siaran langsung yang memiliki fitur sangat lengkap. Aplikasi ini memungkinkan pengguna untuk mengelola berbagai sumber input seperti kamera, video, gambar, dan grafik, serta mengatur audio untuk menciptakan siaran yang menarik. Selain itu, vMix memungkinkan pengguna untuk menambahkan efek visual, transisi, dan teks secara real-time.
Dengan keunggulan fitur yang fleksibel, belajar vMix sangat direkomendasikan untuk mereka yang ingin memproduksi konten video secara mandiri namun tetap terlihat profesional.
Persiapan Awal: Instalasi dan Kebutuhan Sistem
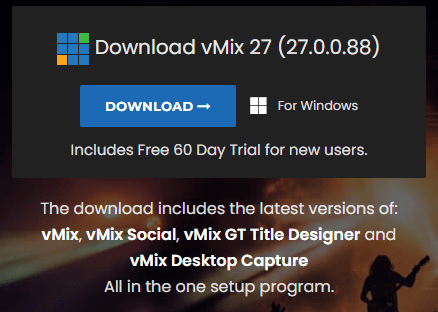
Unduh dan Instal vMix
Kunjungi situs resmi vMix dan pilih versi vMix yang sesuai dengan kebutuhan Anda. Ada beberapa versi yang tersedia, seperti vMix Basic, vMix HD, hingga vMix Pro, yang memiliki fitur lebih lengkap. Untuk pemula, versi trial 60 hari sudah cukup untuk mengeksplorasi fitur-fitur dasar.
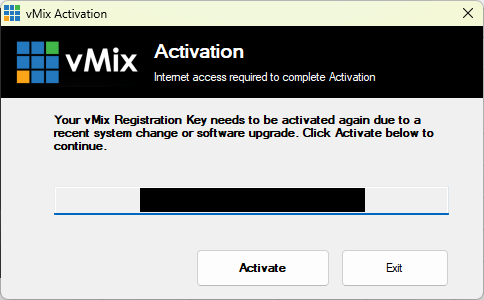
Persyaratan Sistem
vMix membutuhkan spesifikasi perangkat keras yang cukup tinggi. Beberapa spesifikasi dasar yang diperlukan adalah:
- Prosesor: Intel i7 atau setara, atau prosesor yang lebih tinggi
- RAM: Minimal 8GB, direkomendasikan 16GB atau lebih untuk kinerja yang optimal
- Kartu Grafis: Mendukung DirectX 10 atau lebih tinggi
- Penyimpanan: Kapasitas penyimpanan yang cukup untuk rekaman video dan file proyek
Peralatan Tambahan
Jika Anda berencana untuk melakukan live streaming, siapkan peralatan tambahan seperti kamera, mikrofon, dan sumber video lain yang akan dihubungkan ke komputer. Pastikan semua perangkat terhubung dan dikenali oleh komputer.
Memulai Tutorial Belajar vMix untuk Pemula
Setelah persiapan selesai, kita bisa mulai belajar vMix dari langkah-langkah dasar. Berikut adalah panduan penggunaan vMix dari mulai mengenal antarmuka hingga melakukan siaran langsung.
Langkah 1: Memahami Antarmuka vMix
Antarmuka vMix mungkin terlihat kompleks pada awalnya, namun secara bertahap akan mudah dipahami jika mengenal fungsinya. Berikut komponen utama antarmuka vMix yang perlu Anda kenali:
- Preview Window: Menampilkan pratinjau dari input yang akan disiarkan. Pengguna dapat mempersiapkan tampilan ini sebelum menayangkannya.
- Output Window: Menampilkan siaran yang sedang tayang secara langsung.
- Input Panel: Tempat semua sumber video, gambar, audio, dan teks diatur. Di sini, Anda bisa menambahkan dan mengatur semua sumber input yang dibutuhkan untuk siaran.
- Audio Mixer: Mengatur semua sumber audio dari setiap input untuk memastikan kualitas audio yang optimal.
- Transition Panel: Tempat memilih jenis transisi untuk perpindahan antar input.
Langkah 2: Menambahkan Sumber Input
Pada tahap ini, Anda akan belajar menambahkan berbagai input ke dalam vMix, termasuk kamera, video, gambar, dan grafik yang akan digunakan dalam siaran.
- Klik “Add Input”: Di panel Input, klik tombol “Add Input” untuk membuka menu pilihan.
- Pilih Jenis Input: vMix mendukung berbagai jenis input seperti:
- Camera: Untuk menambahkan feed dari kamera yang terhubung ke komputer.
- Video: Untuk menayangkan video yang sudah ada dalam format MP4, AVI, atau format lain yang didukung.
- Image: Untuk menambahkan gambar atau grafik.
- Audio Input: Untuk sumber suara seperti mikrofon atau file audio.
- Atur Setiap Input: Setelah input ditambahkan, Anda bisa mengatur detail seperti resolusi, posisi, dan ukuran tampilan sesuai kebutuhan.
Langkah 3: Mengatur Audio dan Menggunakan Audio Mixer
Pengelolaan audio adalah aspek penting dalam siaran. Dalam belajar vMix, menguasai panel Audio Mixer sangat diperlukan agar suara terdengar jernih dan seimbang.
- Menambahkan Audio Input: Jika Anda menggunakan mikrofon eksternal atau sumber audio lain, tambahkan melalui “Add Input” dan pilih “Audio Input.”
- Mengatur Volume dan Efek Audio: Di panel Audio Mixer, Anda dapat mengatur volume untuk setiap input dan menambahkan efek seperti pengurangan kebisingan.
- Monitoring Audio: Gunakan headphone untuk mendengar suara yang diterima audiens, dan pastikan tidak ada gangguan atau feedback yang mengganggu.
Langkah 4: Membuat Transisi Antar Input
Transisi yang halus antar input memberikan kesan profesional. Berikut cara membuat transisi dalam belajar vMix:
- Pilih Jenis Transisi: Di panel Transition, terdapat beberapa pilihan transisi seperti fade, cut, wipe, dan zoom.
- Sesuaikan Durasi Transisi: Anda bisa mengatur seberapa cepat atau lambat transisi terjadi.
- Mengaktifkan Transisi: Setelah memilih transisi yang diinginkan, klik pada input di panel Preview, dan transisi akan otomatis diputar ke Output Window.
Langkah 5: Menambahkan Grafik dan Teks
Untuk memperkaya siaran, vMix memungkinkan Anda menambahkan elemen grafis dan teks. Grafik ini bisa berupa judul, nama pembicara, atau teks keterangan lain.
- Menambahkan Grafik: Pilih “Add Input” lalu pilih “Title” untuk menambahkan grafik dan teks.
- Sesuaikan Teks: Anda dapat mengedit teks, font, warna, dan ukuran sesuai kebutuhan. vMix menyediakan beberapa template untuk memudahkan Anda.
- Menempatkan Grafik: Setelah ditambahkan, tempatkan grafik di posisi yang sesuai pada layar, seperti di bagian bawah sebagai overlay.
Langkah 6: Menggunakan vMix Call untuk Kolaborasi Jarak Jauh
vMix Call adalah fitur yang memungkinkan penambahan peserta secara virtual ke dalam siaran langsung. Fitur ini sangat berguna jika Anda melakukan kolaborasi atau wawancara.
- Menambahkan vMix Call: Klik “Add Input” dan pilih “vMix Call.”
- Undang Peserta: Setelah memilih vMix Call, Anda akan diberikan URL undangan. Kirim URL ini ke peserta yang ingin bergabung, dan mereka dapat masuk melalui browser atau aplikasi vMix.
- Mengatur Tampilan Call: Atur posisi dan tampilan call di layar. vMix memungkinkan Anda mengatur audio dan video peserta dengan mudah.
Langkah 7: Mempersiapkan Streaming dan Rekaman
Setelah semua elemen siaran siap, langkah terakhir dalam belajar vMix adalah mempersiapkan streaming dan rekaman.
- Menyiapkan Platform Streaming: Di bagian kanan atas antarmuka vMix, klik tombol “Stream.” Anda bisa memilih beberapa platform streaming seperti YouTube, Facebook, atau platform lainnya.
- Menambahkan Stream Key: Setiap platform streaming akan memberikan “Stream Key” untuk siaran Anda. Masukkan stream key ini ke dalam pengaturan streaming vMix.
- Mengatur Resolusi dan Bitrate: Tentukan resolusi dan bitrate yang sesuai. Untuk live streaming standar, resolusi 720p dengan bitrate 2500 kbps umumnya cukup.
- Memulai Streaming: Setelah pengaturan selesai, klik “Start Stream” untuk memulai siaran langsung.
- Rekaman Video: Jika Anda ingin menyimpan siaran untuk dilihat kembali, aktifkan opsi “Record” dan tentukan lokasi penyimpanan file video. Anda bisa mengatur kualitas rekaman di bagian pengaturan.
Mengatur Proyek dan Penyimpanan di vMix
Setelah selesai siaran atau rekaman, simpan proyek vMix agar bisa digunakan kembali.
- Menyimpan Proyek: Klik “Save Project” di menu atas dan beri nama proyek sesuai siaran Anda. Dengan menyimpan proyek, Anda tidak perlu mengatur input dari awal saat ingin menayangkan kembali siaran serupa.
- Menyimpan File Rekaman: Pastikan lokasi penyimpanan memiliki kapasitas cukup besar, terutama untuk file video beresolusi tinggi.
Video Demo Video
Conclusion
Demikian panduan belajar vMix untuk pemula. Dengan menguasai antarmuka dan fitur-fitur dasar vMix, Anda bisa menciptakan produksi live streaming yang berkualitas tinggi. Dengan latihan berkelanjutan, Anda akan semakin terbiasa dalam mengelola siaran, menambahkan grafik, dan membuat transisi. vMix adalah alat yang sangat fleksibel yang memungkinkan siapa saja membuat produksi video yang tampak profesional, hanya dengan menggunakan komputer dan beberapa peralatan sederhana. Selamat mencoba dan semoga berhasil!