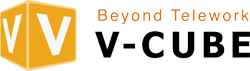Email: vcube_in@vcube.co.id | Admin: +62 822-1111-3884

Belajar OBS Studio: Cara Install dan Setup untuk Live Streaming
Di era digital saat ini, produksi video dan live streaming telah menjadi bagian integral dari banyak kegiatan, baik dalam bisnis, pendidikan, hiburan, maupun hobi pribadi. Salah satu perangkat lunak yang banyak digunakan untuk produksi video dan live streaming adalah OBS Studio. Artikel ini akan membahas dasar-dasar mengenai OBS, cara menginstalnya, fitur-fitur utama, plugin yang bisa meningkatkan fungsinya, hingga cara setup OBS untuk berbagai platform populer.
Apa Itu OBS?
OBS (Open Broadcaster Software) adalah perangkat lunak open-source yang digunakan untuk merekam video dan melakukan live streaming. Dibuat pertama kali pada tahun 2012, OBS Studio sekarang menjadi salah satu alat paling populer untuk para kreator konten, pemain game, dan penyelenggara acara online. OBS mendukung berbagai platform streaming seperti YouTube, Twitch, Facebook, dan lainnya. Keunggulan utama OBS adalah gratis, fleksibel, serta mendukung banyak fitur canggih yang biasanya ditemukan pada perangkat lunak berbayar.
OBS tersedia untuk berbagai sistem operasi seperti Windows, macOS, dan Linux. Dengan OBS, pengguna dapat menyiarkan layar komputer, webcam, dan berbagai sumber multimedia secara langsung ke platform streaming atau menyimpannya sebagai rekaman.
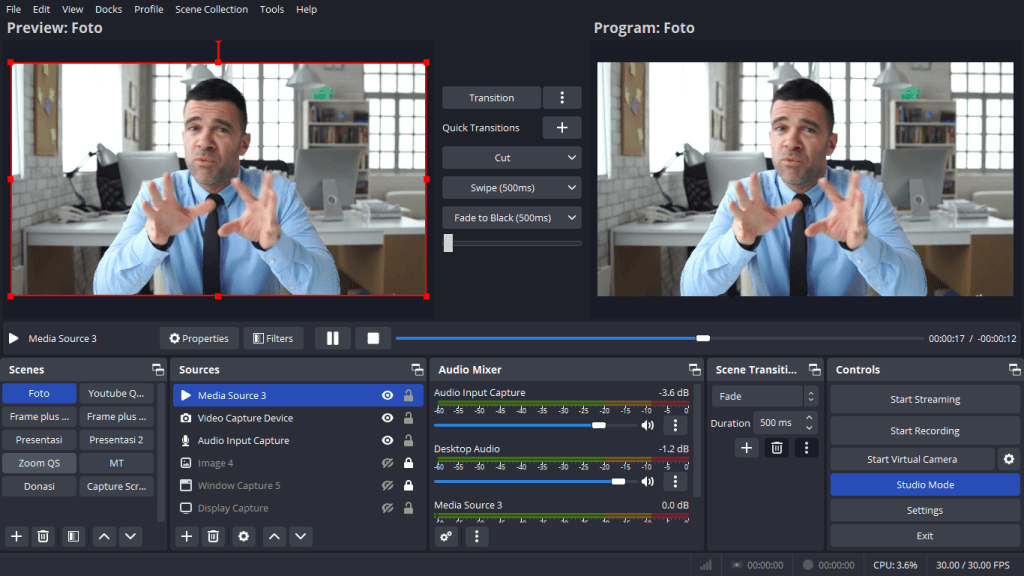
Fungsi dan Manfaat OBS
OBS memiliki berbagai fungsi yang mendukung kebutuhan kreator konten dan pelaku bisnis, beberapa di antaranya adalah:
- Live Streaming: OBS memungkinkan pengguna melakukan siaran langsung ke berbagai platform dengan kualitas yang sangat baik. Dengan OBS, pengguna dapat menyiapkan berbagai adegan (scenes) yang terdiri dari kombinasi webcam, layar komputer, gambar, video, dan teks.
- Rekaman Video: Selain streaming, OBS juga bisa digunakan untuk merekam video lokal, baik untuk pembuatan konten tutorial, presentasi, ataupun gameplay.
- Produksi Video Multisumber: OBS mendukung penggunaan banyak sumber media dalam satu proyek, seperti kamera eksternal, layar, audio, hingga file multimedia (gambar dan video). Pengguna dapat mengkombinasikan semua sumber ini secara kreatif.
- Kustomisasi Tinggi: Sebagai perangkat lunak open-source, OBS memungkinkan pengguna untuk mengatur dan menyesuaikan hampir semua aspeknya. Ini mencakup pengaturan transisi antaradegan, kustomisasi tata letak, hingga integrasi dengan plugin pihak ketiga.
Cara Install OBS di Windows
Berikut adalah langkah-langkah sederhana untuk menginstal OBS di sistem operasi Windows:
- Unduh OBS Studio: Kunjungi situs resmi OBS di https://obsproject.com dan pilih versi Windows untuk diunduh.
- Jalankan Installer: Setelah file unduhan selesai, buka installer OBS dengan mengklik dua kali file tersebut.
- Ikuti Panduan Instalasi: Ikuti instruksi yang muncul di layar. Pada tahap ini, Anda akan diminta untuk menerima persyaratan penggunaan, memilih lokasi instalasi, dan menunggu proses instalasi selesai.
- Selesai dan Jalankan OBS: Setelah instalasi selesai, Anda bisa langsung membuka OBS Studio. Ketika pertama kali dijalankan, OBS akan memberikan opsi untuk mengonfigurasi pengaturan awal seperti resolusi video dan frame rate.
Fitur-Fitur OBS
OBS menawarkan beragam fitur yang menjadikannya alat yang kuat dan fleksibel. Berikut adalah beberapa fitur utama yang wajib Anda ketahui:
- Scenes dan Sources: Pengguna dapat membuat beberapa adegan (scenes) yang berisi sumber-sumber (sources) seperti webcam, layar komputer, gambar, video, atau teks. Transisi antar adegan bisa diatur dengan berbagai efek menarik.
- Audio Mixer: OBS dilengkapi dengan mixer audio yang memungkinkan Anda mengontrol volume dari berbagai sumber audio, seperti mikrofon dan audio sistem. Anda juga dapat menambahkan filter audio untuk meningkatkan kualitas suara.
- Mode Studio: Dalam mode studio, Anda dapat melihat pratinjau dari adegan berikutnya sebelum menampilkannya ke penonton. Ini sangat berguna untuk mengontrol transisi yang halus dan profesional.
- Transisi: OBS mendukung berbagai jenis transisi antaradegan, seperti fade, cut, slide, dan masih banyak lagi. Anda juga bisa menambahkan transisi kustom sesuai kebutuhan.
- Rekaman dan Siaran Langsung: OBS memungkinkan pengguna untuk merekam video dengan berbagai resolusi dan format. Selain itu, pengguna bisa langsung menyiarkan konten ke platform streaming seperti YouTube, Twitch, atau Facebook.
- Overlay dan Efek Teks: Anda bisa menambahkan overlay grafis, teks berjalan, atau gambar untuk memperkaya tampilan siaran langsung atau rekaman video Anda.
Cara Setup OBS untuk Live Streaming YouTube
Berikut adalah langkah-langkah sederhana untuk menyiapkan OBS agar bisa digunakan untuk siaran langsung di YouTube:
- Buka OBS Studio dan masuk ke Settings (Pengaturan).
- Pada bagian Stream, pilih YouTube/YouTube Gaming sebagai platform streaming.
- Buka YouTube Studio dan klik Buat > Siarkan langsung.
- Pada halaman siaran langsung, Anda akan melihat Stream Key (Kunci Stream). Salin Stream Key ini.
- Kembali ke OBS Studio, masukkan Stream Key yang telah disalin ke bagian Stream Key di OBS.
- Setelah mengonfigurasi adegan dan sumber sesuai kebutuhan, klik Start Streaming di OBS untuk memulai siaran langsung di YouTube.
Cara Setup OBS untuk Zoom Meeting
OBS juga bisa digunakan untuk memperkaya tampilan video Anda selama rapat atau webinar di Zoom. Berikut cara setup OBS untuk digunakan bersama Zoom:
- Buka OBS Studio dan tambahkan sources seperti kamera, gambar, atau layar sesuai kebutuhan.
- Buka Settings dan pada bagian Video, pastikan resolusi dan frame rate sesuai dengan kualitas yang Anda inginkan.
- Unduh dan instal OBS Virtual Camera melalui plugin bawaan OBS. Plugin ini memungkinkan Anda menjadikan output OBS sebagai kamera virtual.
- Setelah plugin terinstal, buka OBS dan di bawah kontrol, klik Start Virtual Camera.
- Buka Zoom, masuk ke Settings > Video dan pilih OBS Virtual Camera sebagai kamera.
- OBS sekarang akan digunakan sebagai sumber video di Zoom. Anda bisa mengubah tampilan di OBS, dan perubahan tersebut akan langsung terlihat di Zoom.
Cara Setup OBS untuk Facebook Live
Berikut langkah-langkah untuk menyiapkan OBS agar bisa digunakan untuk siaran langsung di Facebook:
- Buka Facebook dan navigasikan ke Live Producer dengan cara klik Buat Postingan > Live Video.
- Pilih opsi Gunakan Kunci Stream. Salin Stream Key yang muncul di layar.
- Buka OBS Studio, masuk ke Settings, lalu pada bagian Stream, pilih Facebook Live dan masukkan Stream Key yang sudah disalin.
- Siapkan adegan dan sumber di OBS sesuai keinginan Anda.
- Kembali ke Facebook Live Producer, setelah siap, klik Go Live.
- Di OBS, klik Start Streaming untuk memulai siaran langsung di Facebook.
Plugin Pendukung OBS
Meskipun OBS Studio sudah memiliki banyak fitur bawaan, pengguna dapat menginstal plugin tambahan untuk memperluas fungsionalitasnya. Beberapa plugin yang populer meliputi:
- OBS WebSocket: Plugin ini memungkinkan remote control OBS dari perangkat lain. Misalnya, Anda bisa mengontrol OBS dari ponsel pintar atau perangkat lain di jaringan yang sama.
- StreamFX: Plugin ini menambahkan berbagai efek visual ke OBS, seperti blur, 3D transform, mask, dan masih banyak lagi. Ini membantu membuat siaran atau rekaman lebih menarik secara visual.
- NDI Plugin: Dengan plugin NDI, Anda dapat mentransmisikan video antara komputer yang berbeda tanpa memerlukan perangkat keras capture card. Ini sangat berguna untuk produksi yang melibatkan beberapa perangkat.
- Advanced Scene Switcher: Plugin ini otomatis mengganti adegan berdasarkan aturan yang telah Anda tetapkan, misalnya saat pengguna berbicara atau saat tidak ada aktivitas di layar.
- VST Plugin: Plugin ini memungkinkan pengguna menggunakan efek suara dari VST (Virtual Studio Technology) untuk meningkatkan kualitas audio.
Conclusion
OBS Studio adalah alat yang sangat berguna bagi siapa saja yang ingin memproduksi video atau melakukan live streaming, baik untuk tujuan profesional maupun hobi. Dengan berbagai fitur canggih dan fleksibilitas tinggi, OBS dapat disesuaikan untuk berbagai kebutuhan produksi. Proses instalasinya sederhana dan tersedia berbagai plugin yang bisa meningkatkan fungsionalitasnya.
Dengan mempelajari dan memanfaatkan OBS Studio, Anda bisa meningkatkan kualitas produksi konten video atau siaran langsung Anda dengan cara yang efektif dan hemat biaya. Meskipun terlihat kompleks di awal, dengan sedikit latihan, OBS bisa menjadi alat yang mudah digunakan dan sangat membantu dalam meningkatkan pengalaman streaming dan produksi video.
Jika Perusahaan Anda ingin mengadakan cara seminar baik secara online maupun hybrid namun belum memiliki tim dan peralatan yang cukup memadai, V-cube Indonesia siap untuk membantu Anda. Konsultasikan kebutuhan event Anda kepada Tim kami kapanpun Anda mau.